درس هفتم آموزش ترسیم خط در آرتکم 2018، اولین درس از طراحی در آرتکم می باشد. از درس اول تا ششم، در مورد ویژگی ها و تنظیمات اولیه نرم افزار آرتکم 2018 صحبت کردیم. از درس هفتم به بعد شروع به آموزش طراحی در ارتکم 2018 می کنیم. اگر در مورد دروس قبل سوالی دارید، در کامنت ها بپرسید تا کارشناسان سی ان سی کار در اولین فرصت راهنمایی تان کنند.
آموزش ترسیم خط در آرتکم 2018
جهت ترسیم خط در آرتکم 2018 از منوی Design Tool گزینه Create poly line (شکل 1-1) را انتخاب کنید. اگر در صفحه کاری ابزار Design Tool را فعال و قابل مشاهده نبود؛ به کمک آموزش درس چهارم طراحی در آرتکم ابزار را فعال کنید. روش دیگر انتخاب گزینه Create PolyLine منوی Vector/Create/Polyline (شکل2-1) می باشد. به کمک یکی از این دو روش ابزار PolyLine را انتخاب کنید. پس از اتنخاب ابزار PloyLine آرتکم؛ اشاره گر ماوس به شکل “+” در می آید که در زیر آن مختصات محل قرارگیری ماوس به صورت x,y مشخص می شود.
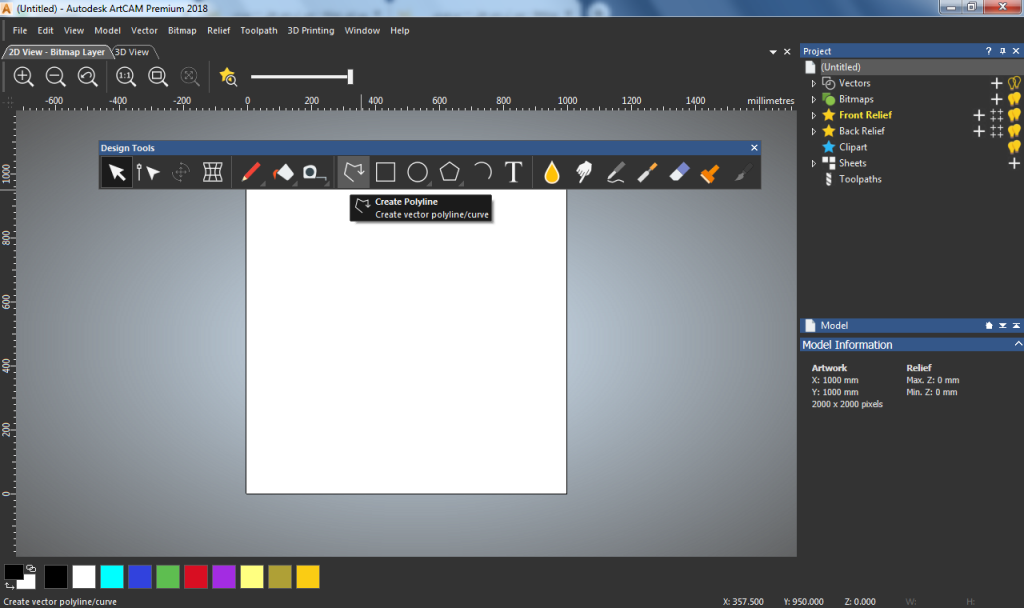
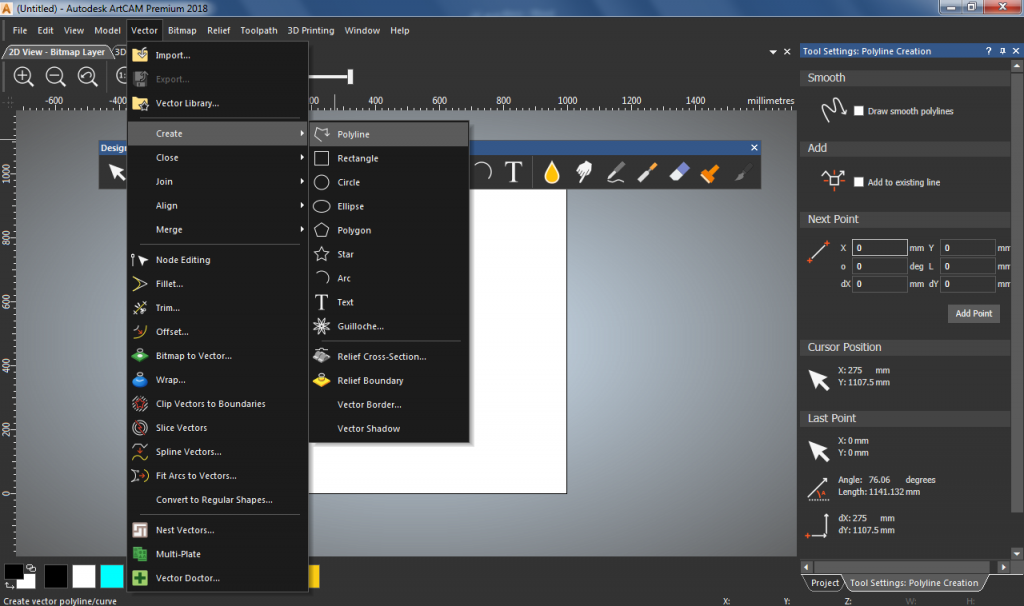
با کلیک در صفحه کاری آرتکم، اولین نقطه رسم خط مشخص می شود. پس از ایجاد اولین نقطه، یک خط در راستای ماوس به صورت قرمز ایجاد می شود که محل قرار گیری نقطه بعدی را مشخص می کند. با کلیک مجدد در نقطه دلخواه، نقطه دوم و به عبارت دیگر خط رسم می شود. اگر بخواهید خط های متعدد رسم کنید می توانید نقطه های متعددی در صفحه در جهت های دلخواه ایجاد کنید. برای پایان دادن به ترسم خط در آرتکم 2018 دکمه راست ماوس را فشار دهید. در آن صورت رسم خط پایان می پذیرد. (شکل 3-1)
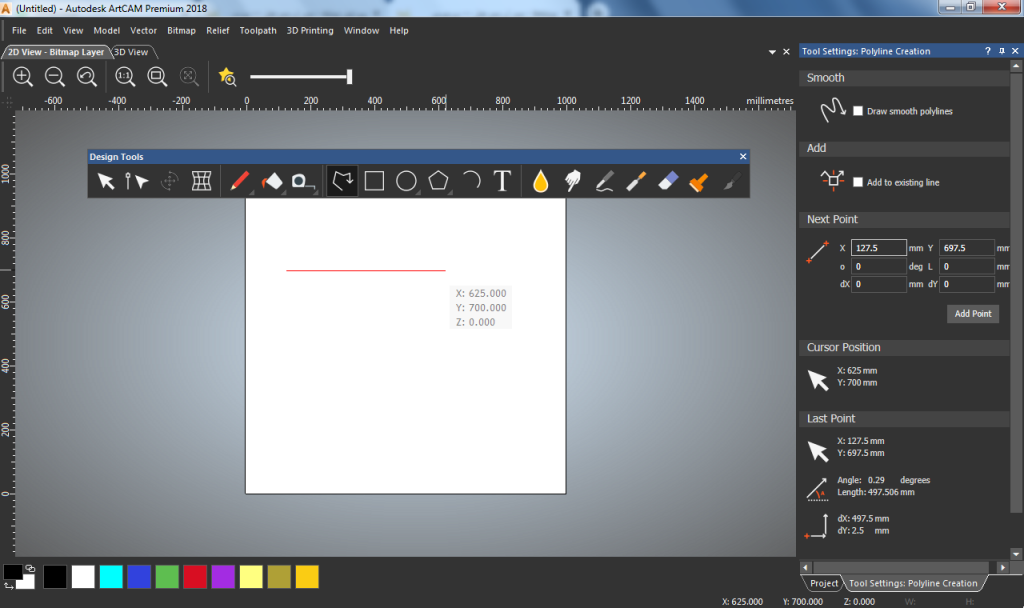
تنظیمات پنجره Tool Setting برای ترسیم خط در آرتکم 2018
- Draw Smooth PolyLine: اگر هنگام ترسیم خط تیک این گزینه را بزنید؛ خطی که ترسیم می کنید به شکل منحنی رسم خواهد شد. در غیر این صورت هنگام ترسیم خط؛ خط تان شکسته رسم می شود.
- Add To Existing Line: هنگامی که با کلیک راست ماوس، نقطه ی پایانی خط خود را مشخص کردید، دیگر امکان کشیدن خط وجود ندارد. مگر اینکه گزینه polyline را انتخاب کنید و تیک گزینه Add To Existing Line را بزنید. در این صورت می توانید ادامه خط تان را رسم کنید.
- Next Point: شما می توانید خطوط خود را به صورت دستی رسم کنید. اما اگر بخواهید به طور دقیق در مختصاتی خاص خطوط را رسم کنید از قسمت Next Point مختصات نقاط خود را وارد کنید و Add Point را بزنید؛ در این صورت خطوط شما از طریق مختصات رسم خواهد شد.
- Cursor Position: این گزینه محل قرار گیری اشاره گر ماوس در حال حاضر را برای شما مشخص می کند.
- Last Point: مختصات آخرین نقطه ای که رسم کرده اید را نسبت به x,y مشخص می کند. گزینه Angle، زاویه خط را نسبت به نقطه ی قبلی مشخص می کند. و گزینه های dx,dy حرکت ماوس در محور x و y را مشخص می کند.
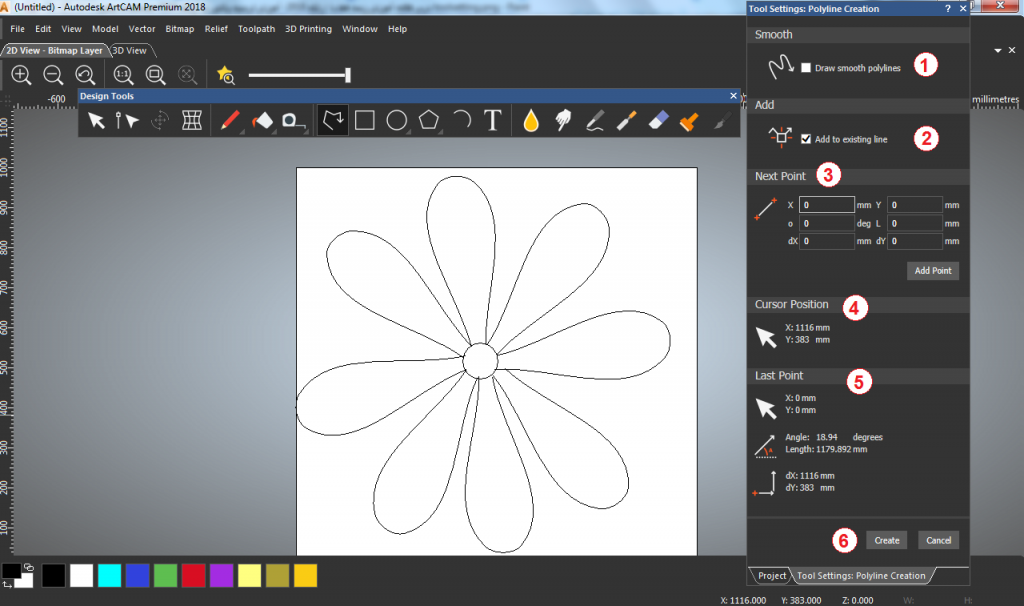
حرکت ماوس در محور x و y
حرکت یک نقطه تک بعدی را می توان روی محور x یا y بررسی کرد. زیرا فقط یک بعد دارد و در یک بعد حرکت می کند. اما زمانی که شما دو بعد دارید و می خواهید روی دو بعد نقطه رسم کنید. نقطه شما دو بعد x,y دارد. بنابراین حرکت نقطه در دو بعد، دو نوع حرکت دارد. یک حرکت در محور عمودی و یک حرکت دیگر در محور افقی. وکتورهای طرح های دو بعدی در آرتکم هستند و این آموزش قسمت دو بعدی آرتکم است. بنابراین چون طراحی در آرتکم دو بعد دارد؛ هر نقطه که توسط ابزار polyline در آرتکم طراحی می شود دو بعد دارد. پس دارای حرکت در دو بعد x,y است. (شکل 4-1- گزینه 6)
گزیدهای از طرحهای cnc رایگان و پولی
-
 طرح سه بعدی CNC رایگان سرستون0 تومان
طرح سه بعدی CNC رایگان سرستون0 تومان -
 طرح سه بعدی CNC تابلو زیرِ دریا88,000 تومان
طرح سه بعدی CNC تابلو زیرِ دریا88,000 تومان -
 طرح cnc ستون138,000 تومان
طرح cnc ستون138,000 تومان -
 مجموعه طرح سه بعدی کابینت و پارتیشن800,000 تومان
مجموعه طرح سه بعدی کابینت و پارتیشن800,000 تومان




با عرض سلام خدمت شما .ممنونم از طرح ها و آموزشهای مفیدتون.
خواهش میکنم نظر لطف شماست. تلاش ما افزایش ارائهی خدمات طراحی سه بعدی برای سی ان سی و دیگر مقاصد با کیفیت عالی است.
از آموزش خوبتان تا این لحظه که در خدمت شما بودم بسیار عالی بود . آرزوی موفقیت بیشتر برای شما دارم.
متشکرم . نظر لطف شماست
سپاس از شما