در طراحی آرتکم 2018، شما می توانید متن هایی را به عنوان وکتور در طرح دو بعدی خود اضافه کنید. به این منظور در این درس نوشتن در آرتکم 2018 را آموزش می دهیم. لطفا آموزش را تا انتها مطالعه کنید و اگر سوالی دارید از ما بپرسید.
نوشتن متن در آرتکم 2018
برای نوشتن متن در آرتکم 2018؛ از نوار ابزار Design Tool گزینه Create Vector Text (شکل 1-1) را انتخاب کنید. پس از انتخاب این گزینه با کلیک بر روی صفحه، اشاره گر ماوس به شکل چشمک زن در می آید که می توانید متن خودتان را در این قسمت بنویسید.
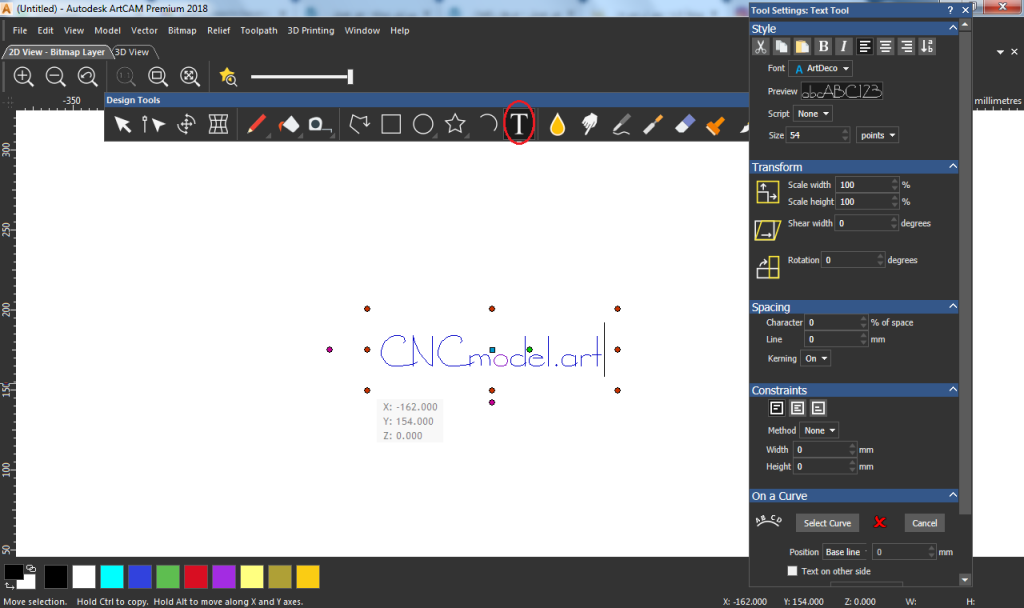
مشخصات پنجره Tool Setting جهت نوشتن متن در آرتکم 2018
در پنل Tool Setting می توانید مشخصات متن نوشته شده را تغییر و تنظیم کنید. مثلا نوع فونت آن را مشخص کنید، سایز مشخص کنید و … . در زیر تمامی گزینه های مربوط به تنظیمات فونت برایتان آورده شده است.
اگر سوالی دارید از ما بپرسید.
گزینه 1- Style: Style به معنی “سبک” است. در این قسمت می توانید سبک یا استایل نوشته خود را مشخص کنید. گزینه های ابتدایی که به شکل آیکن وجود دارند؛ مانند قیچی، کاغذ و… جهت کات کردن متن، کپی کردن، جاگذاری متن، توپر کردن متن، و… به کار می رود.
- Font: نوع فونت نوشتاری را انتخاب می کنیم. فونت هایی که بر روی ویندوز نصب هستند تماماً در این قسمت نمایش داده می شوند.
- Preview: پیش نمایش متن نوشته شده را نشان می دهد.
- Script:
- Size: سایز نوشته را مشخص می کند. بر حسب Point, Inch, mm می باشد.
گزینه 2- Transform: به معنی تبدیل سایز نوشته می باشد. اما با Size که در گزینه اول وجود دارد فرق می کند. در Transform نیز می توانید سایز نوشته را به صورت مقیاسی تغییر دهید. این تغییر می تواند فقط به صورت طولی یا عرضی باشد یا به صورت تغییر هر دو. که در زیر کاملا در این مورد بحث خواهیم کرد.
- Scale Width: تغییر سایز در مقیاس عرضی؛ با وارد کردن عدد در این قسمت می توانید مقیاس یا سایز نوشته را در راستای عرضی (افقی) نسبت به درصد تغییر دهید.
- Scale Height: تغییر سایز در مقیاس طولی؛ با وارد کردن عدد در این قسمت می توانید مقیاس یا سایز نوشته را در راستای طولی (عمودی) نسبت به درصد تغییر دهید.
- Shear Width: کج کردن نوشته در عرض؛ با وارد کردن عدد در این قسمت می توانید به صورت درجه ای نوشته خود را به سمت راست کج کنید. (بر حسب درجه می باشد).
- Rotation: چرخش نوشته؛ حروف ها را به صورت تک به تک و نسبت به درجه ای که در این قسمت وارد کرید می چرخاند. (بر حسب درجه)
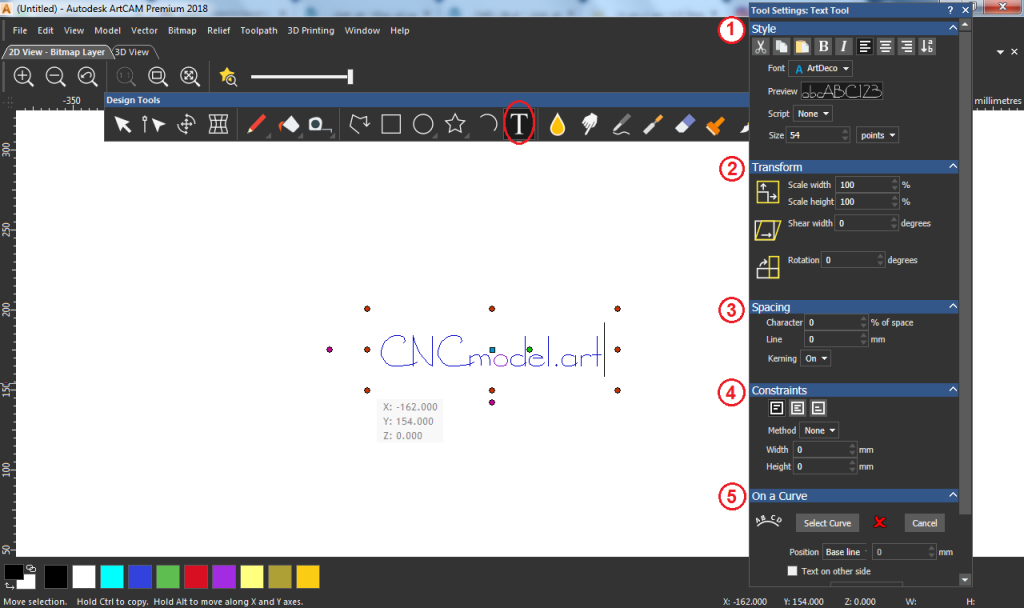
گزینه 3- Spacing: همانطور که از نام آن پیداست، فاصله گذاری متن را تنظیم می کند.
- Character: فاصله بین حروف را مشخص می کند. (برحسب درصد)
- Line: فاصله بین دو خط را مشخص می کند. (بر حسب میلی متر)
- Kerning:
گزینه 4- Constraint: محدودیت های مربوط به نوشته را مشخص می کند. پاراگراف بندی نوشته، طول و عرض نوشته و … را مشخص می کند. وقتی این گزینه فعال باشد گزینه 5 غیرفعال می شود. چون بر روی منحنی نمی توان پاراگراف تولید کرد.
گزینه 5- On a Curve: جهت نوشتن خط در راستای منحنی تیک این گزینه را می زنیم. به این صورت که ابتدا یک کمان رسم می کنیم و سپس نوشته در راستای کمان نوشته می شود. پس از نوشتن متن می توانید کمان تان را حذف کنید.
“اگه هنوز نتونستید آرتکم 2018 رو نصب کنید از اینجا دانلود کنید. ورژن های مختلف دانلود آرتکم در این سایت وجود داره، اما بهترینش آرتکم 2018 است که در سایت سی ان سی مدل هم ورژن 2018 آموز ش داده میشه.”
درس اول- شروع کار با نرم افزار آرتکم 2018
درس دوم- چیدمان نوار ابزارها در آرتکم 2018
درس سوم- انواع فایل های آرتکم 2018
درس چهارم- ویرایش نوار ابزار آرتکم 2018
درس پنجم- معرفی نوار ابزارهای ویرایش ارتکم 2018
درس ششم- آموزش خطوط راهنما در آرتکم 2018
درس هفتم- آموزش ترسیم خط در آرتکم 2018
درس هشتم- آموزش ترسیم مستطیل یا مربع با آرتکم 2018
درس نهم- آموزش ترسیم دایره و بیضی با آرتکم 2018
فارسی هم تایپ میکنه
سلام دوست عزیز
جهت تایپ فارسی در آرتکم باید از نرم افزار کورل استفاده کنید
برای اینکار اول متن رو در کورل تایپ و تنظیمات مربوط به خودتون رو انجام میدین بعد دکمه های ترکیبی shift+w رو میزنید تا متن شما weld بشه
پس از این کارها فایل تون رو با فرمت dfx ذخیره می کنید
بعد نرم افزار آرتکم رو باز میکنید و از import vector متنی که قبلا ذخیره کردید رو وارد آرتکم میکنید
سلام
آیا آموزش دو بعدی همین دوازده جلسه بود؟
هر چی که بود خیلی عالی بود .
اگر سطح دو بعدی همین دوازده جلسه بود چطور باید طرح ایجاد شده را خروجی بگیریم و به دستگاه منتقل کنیم